5 Awesome iPhone Features You Should Be Aware of
The Apple iPhone can do a lot more than you think. It has to be accessible and usable for many, so there are features that can help you make your iPhone cater to you. From being able to read the screen to usage throughout the day. There are many cool things you can do with your iPhone – I look at 5 different items that help your usage.
Check out my Review of the iPhone 6s
5. Change that Passcode
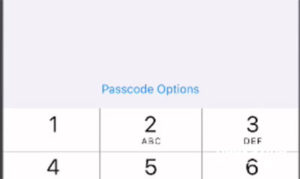
You might be using Fingerprint options for the passcode, but some people need something more secure than 4-6 digits. You can change your iPhone to a alpha-numeric style. Simply go to Settings – Touch ID and Passcode (enter passcode) – Change Passcode (enter your passcode) – then choose Passcode Options to set an alpha-numeric code.
4. Set it to the Night Shift
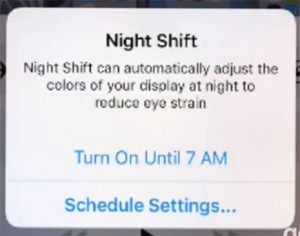
Studies state that you might experience insomnia if you use your phone (or iPad) up until you go to sleep simply due to the screen. Apple added a mode that will yellow the screen so this issue will not affect you. It’s called “Night Shift” and can be scheduled to start and stop.
Slide from the bottom to reveal your quick settings panel. Night Shift is the brightness icon with a moon in the middle. Press it and you will be asked if you want the Night Shift to automatically turn off in the morning.
You can set this option to start automatically in the evening. To turn the option off, simply depress the icon again.
3. Set a Timer for Your Music
If you use your phone to fall asleep with videos or music, you can setup a timer to turn it off. Go into your Clock and choose Timer. Instead of an alarm tone, scroll to the bottom to choose Stop Playing.
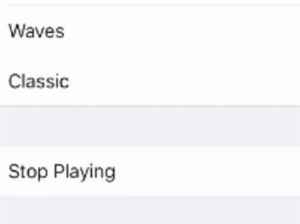
2. Change the Way You Pano
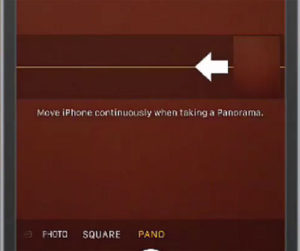
Lots of great features in the photo area. Did you know you can take a pano from Left to Right OR Right to Left? This feature has been used even more now that Facebook 360 photos have been activated. When you choose Pano, simply touch on the arrow to flip the direction.
Honorable Mention:
In the video, I talk about setting your Emergency Settings. This can not only assist medical personnel if you are injured, but also help people return your iPhone if lost or stolen.
1. Assistive Touch
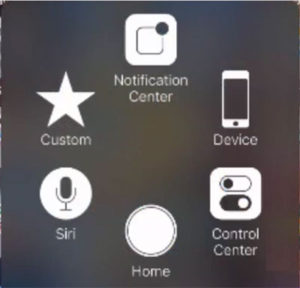
My mute switch stopped working, so I turned on the Assistive Touch option. It is a good idea to understand all the accessibility options on your iPhone if you ever need them. Nonetheless, in Settings, go to General and Accessibility. In the Interaction area you will see the AssistiveTouch where you can turn on. This will allow you to do thing from the screen like mute the phone, change the volume, choose “Home” and more. You can even customize the screen to your need.
Do You Have a Set of Tips I Can Highlight?
If you have an idea for a show, please let me know! It could be the next top 5!
Subscribe to Geekazine:
RSS Feed - Via YouTube
Twitter - Facebook
- Tip Me via Paypal.me
- Send a Tip via Venmo
- RSS Bandwidth by Cachefly Get a 14 Day Trial
- Be a Patreon: Part of the Sconnie Geek Nation!
Reviews: Geekazine gets products in to review. Opinions are of Geekazine.com. Sponsored content will be labeled as such. Read all policies on the Geekazine review page.



